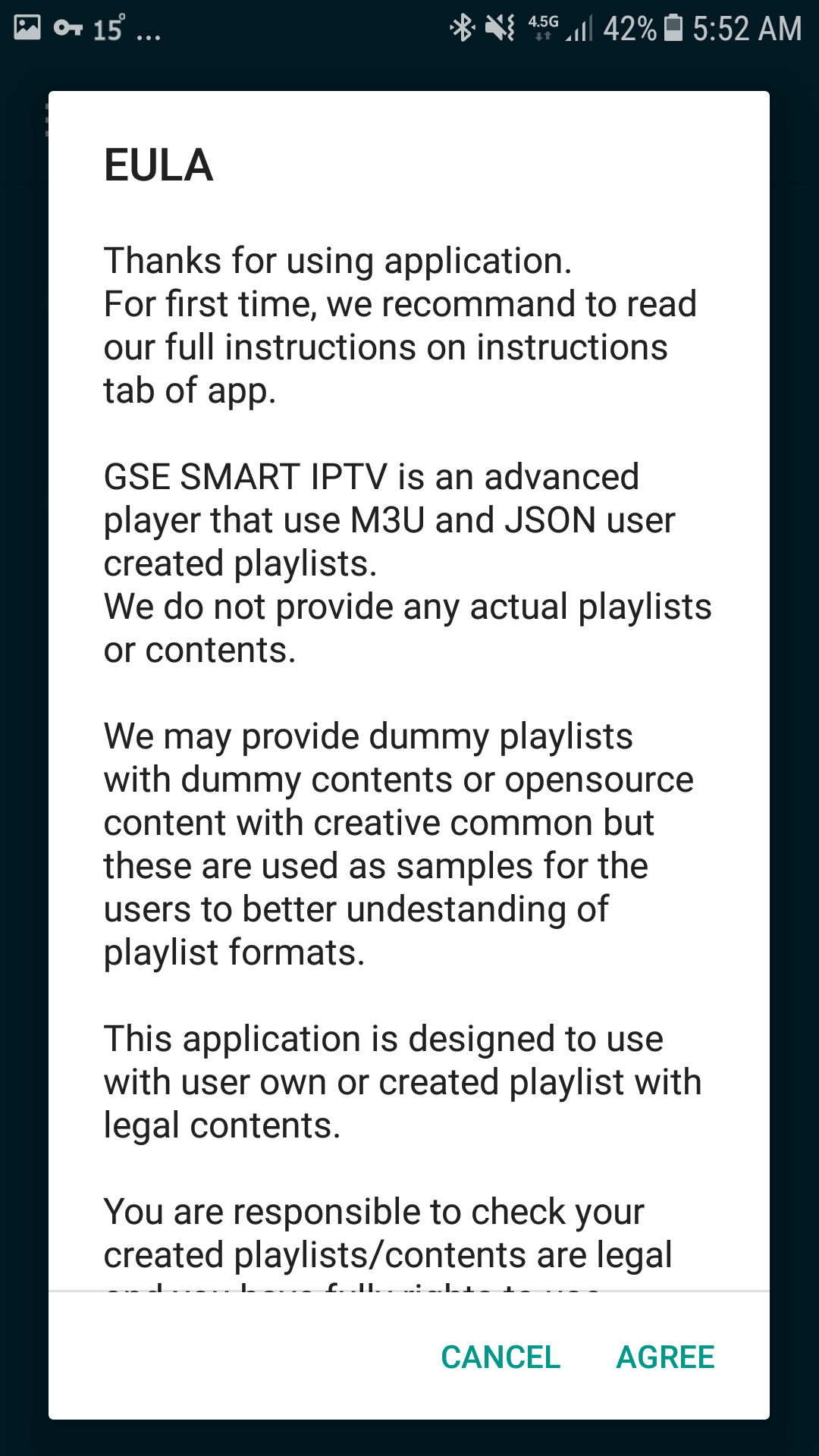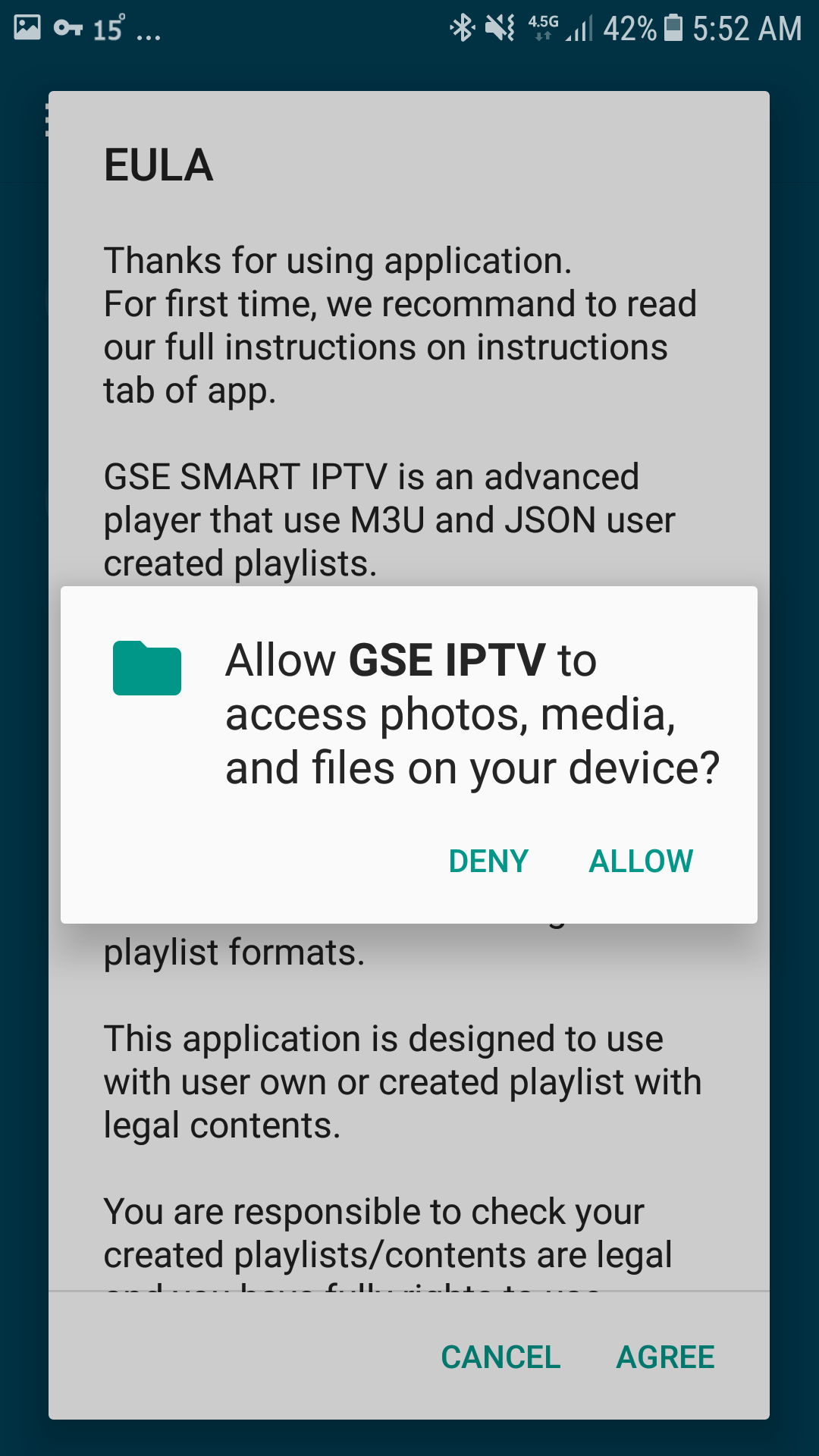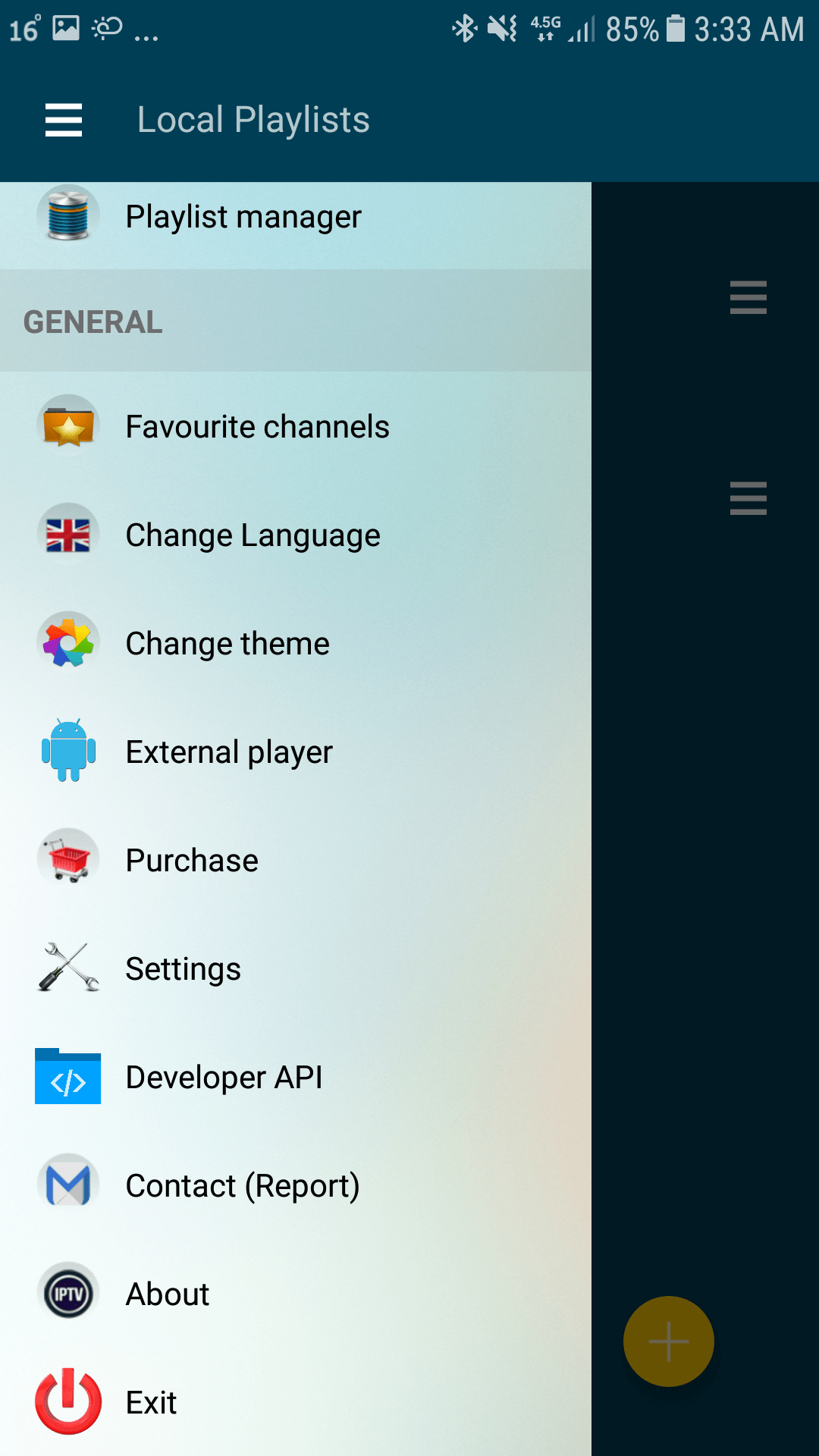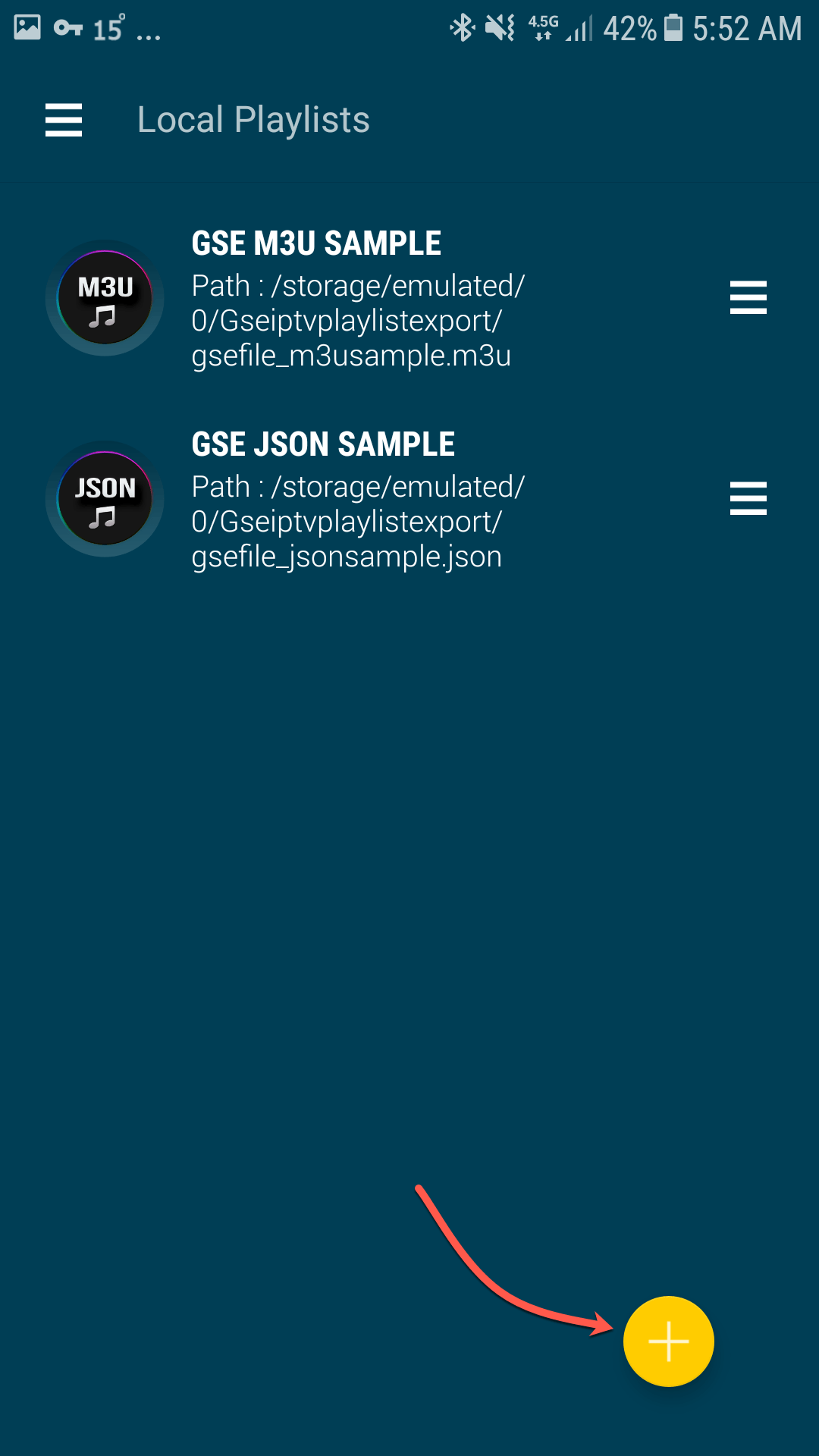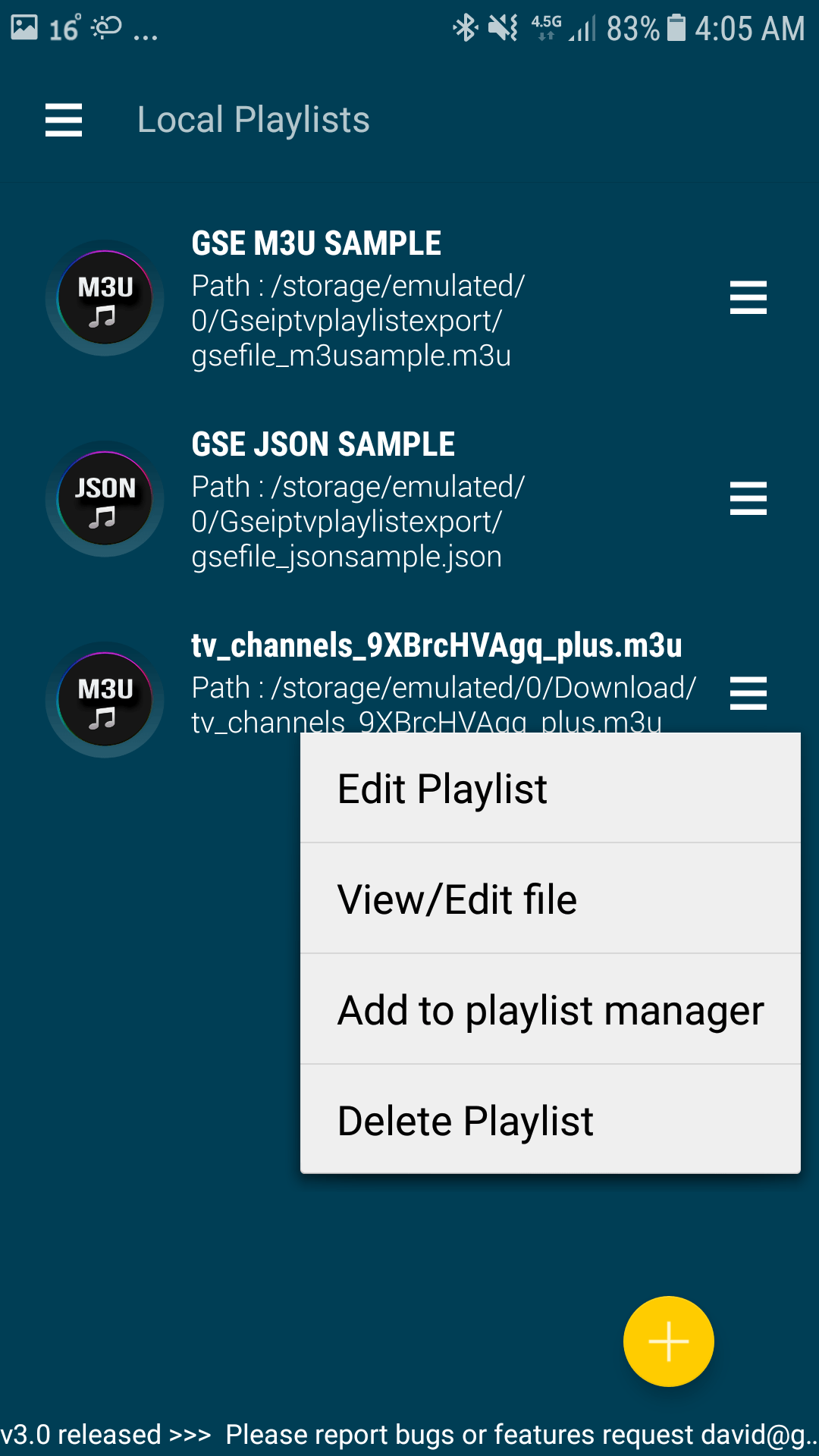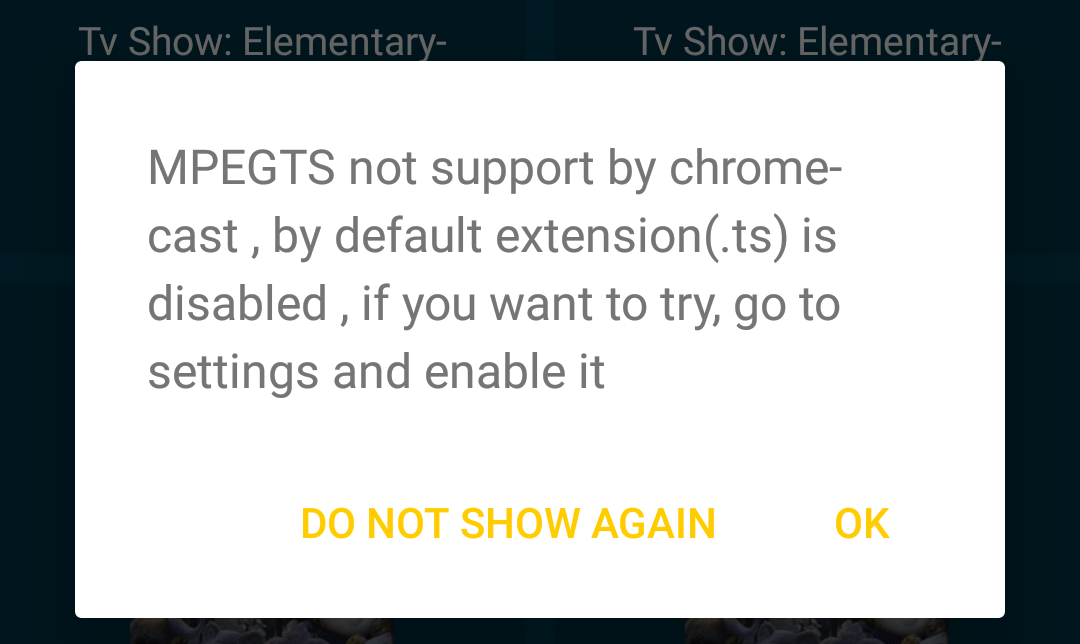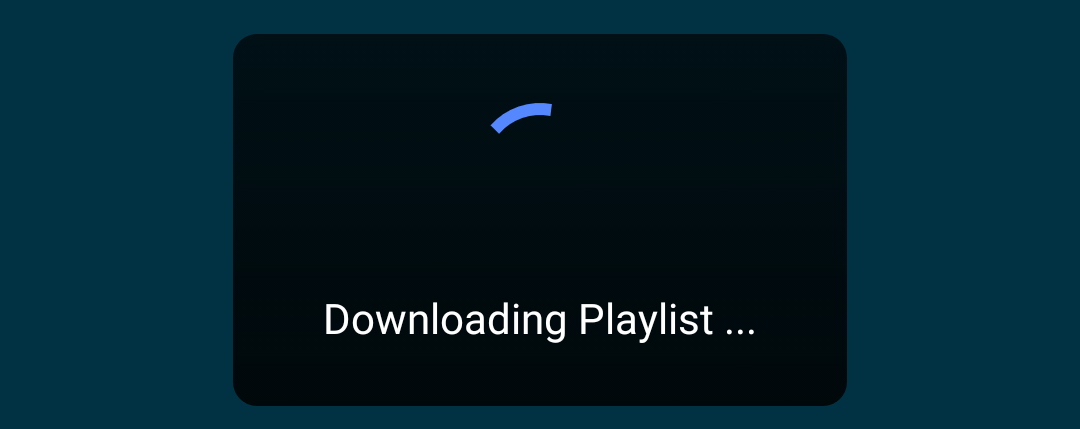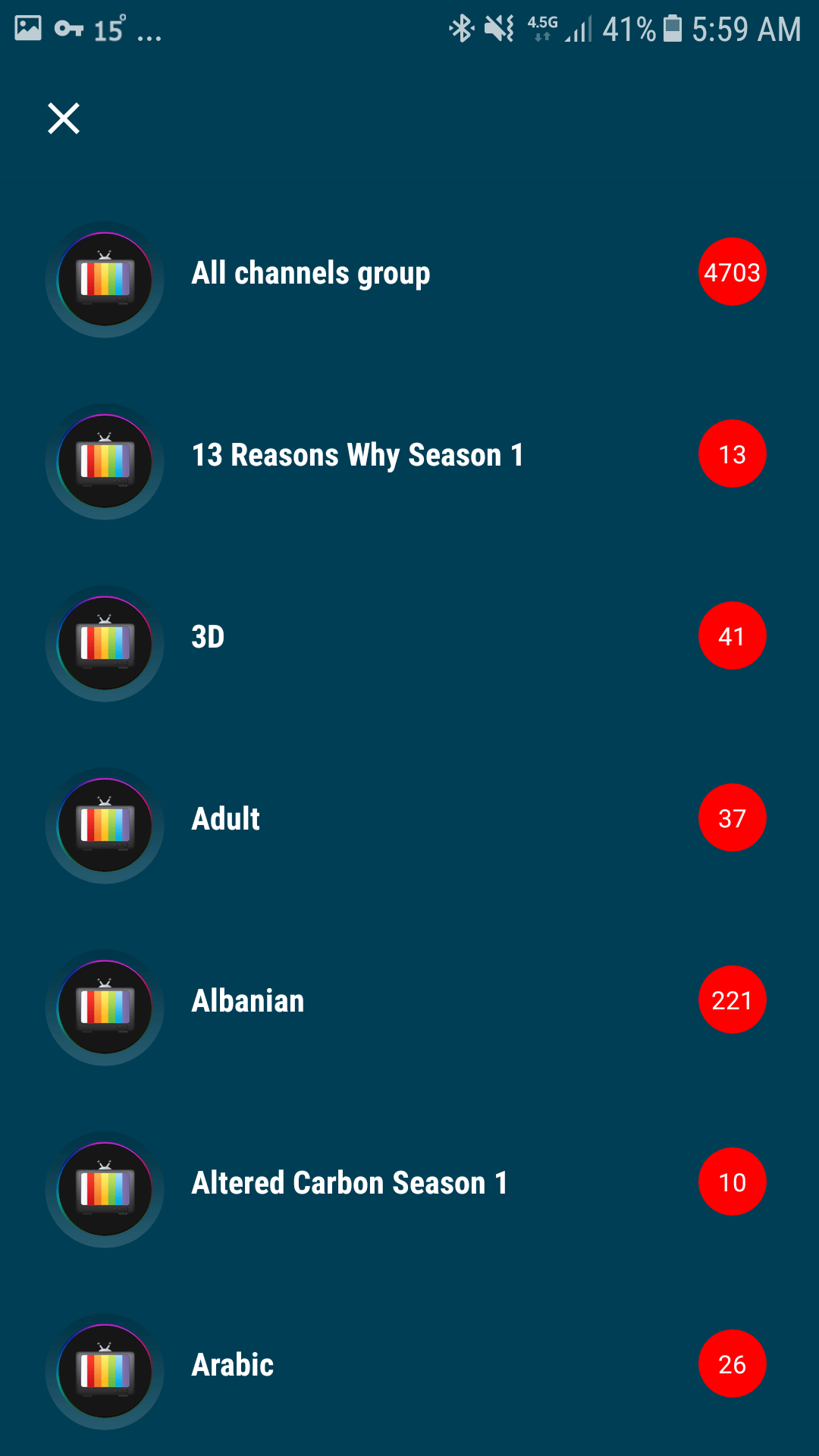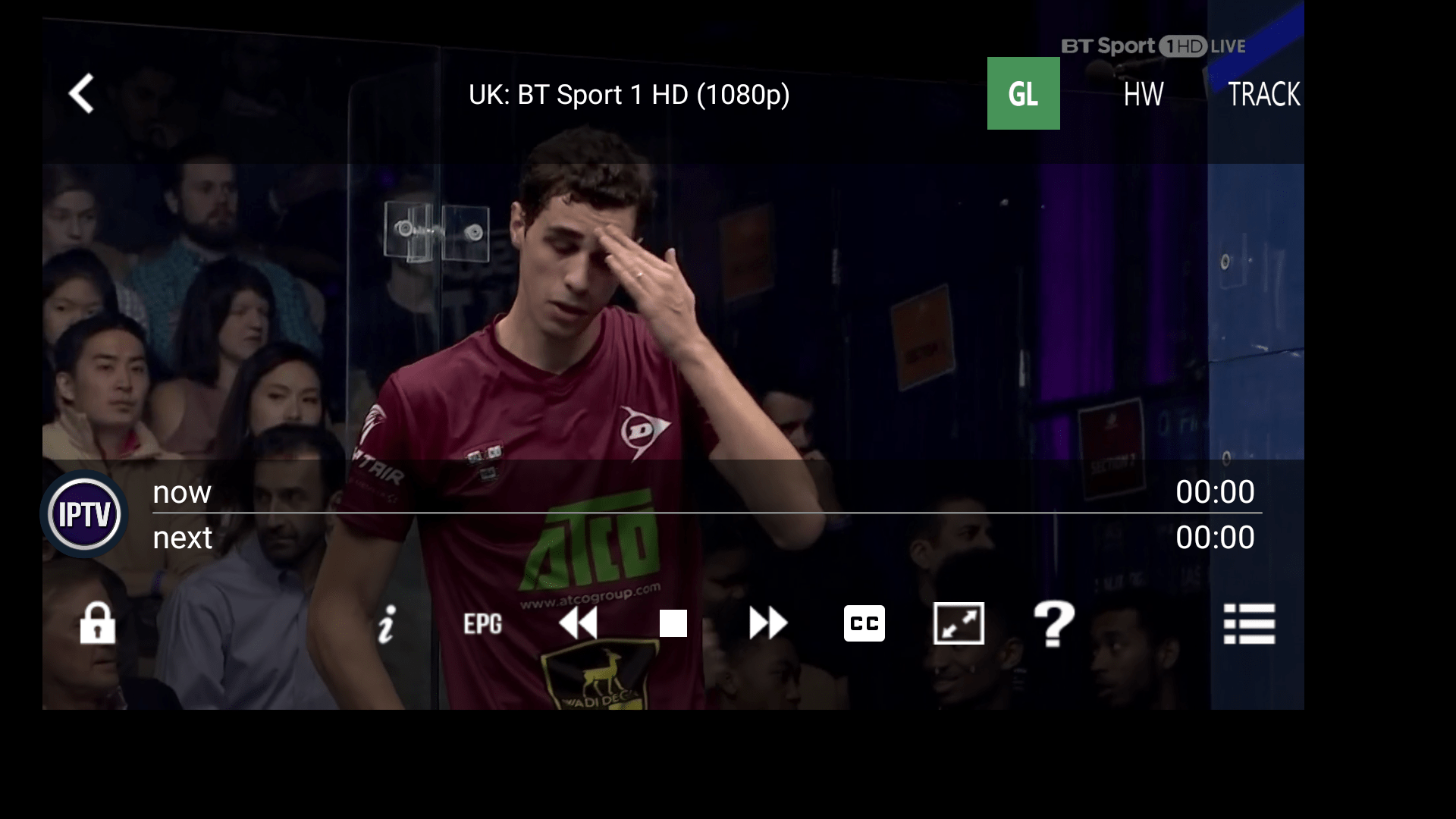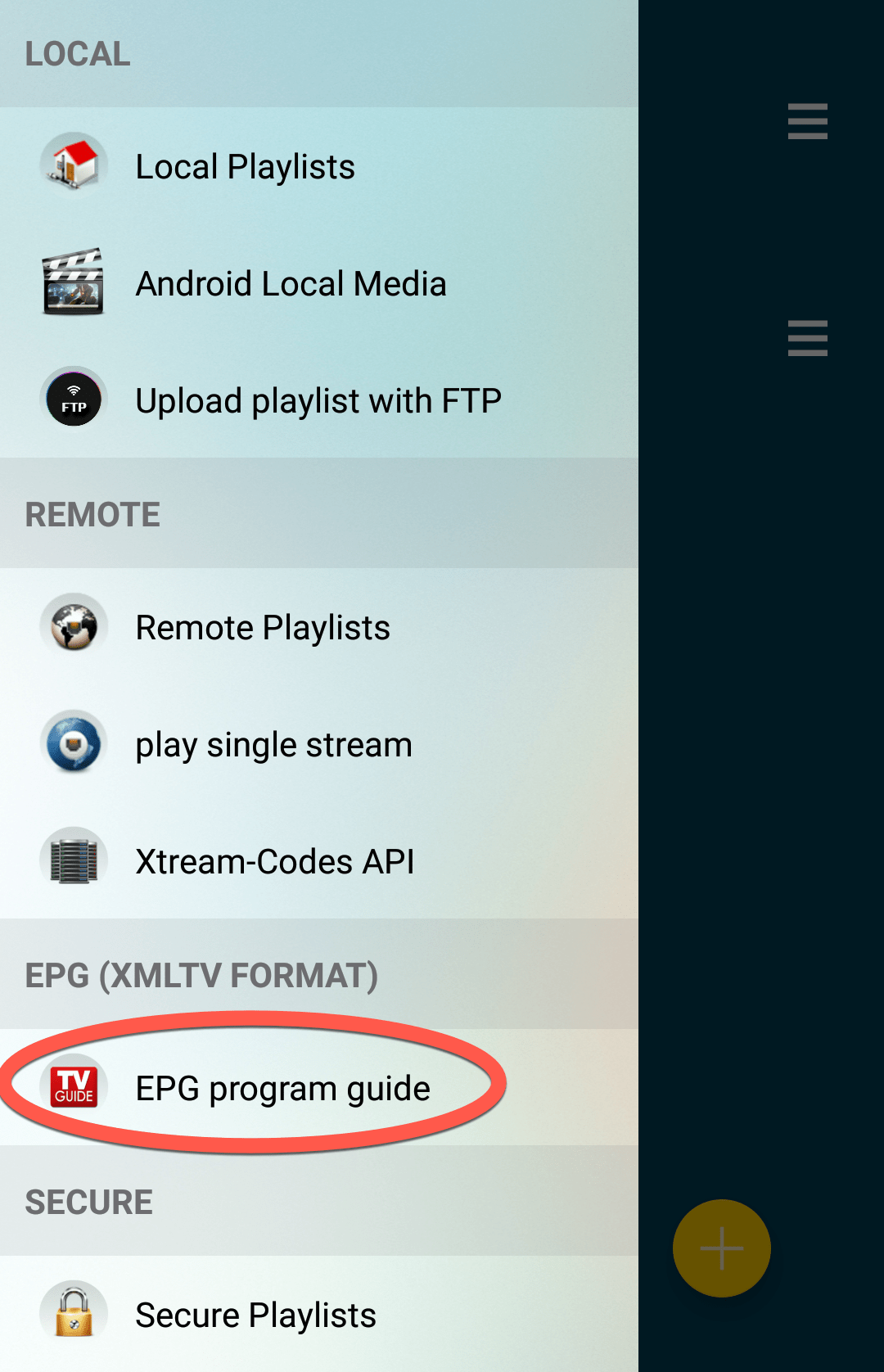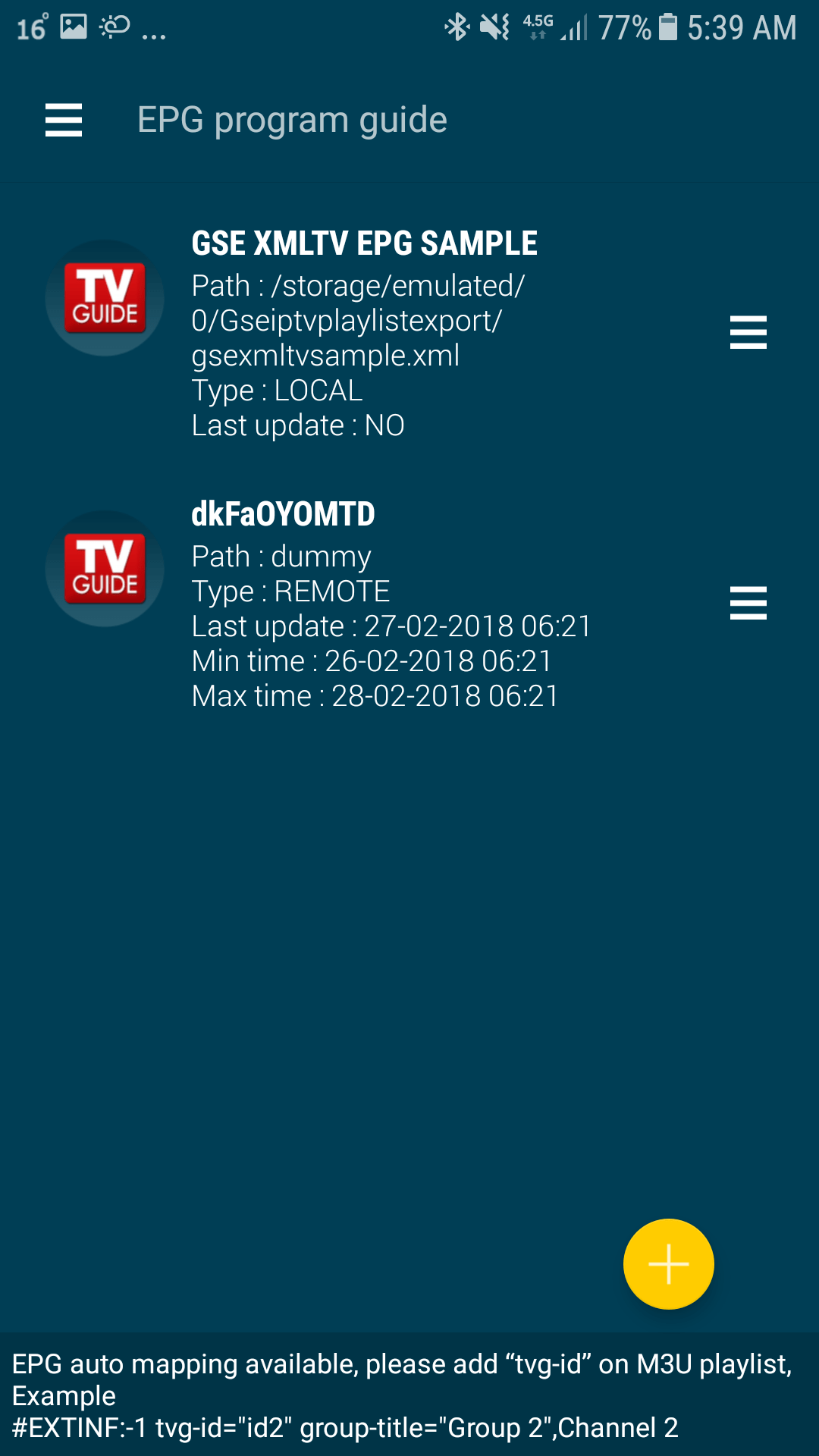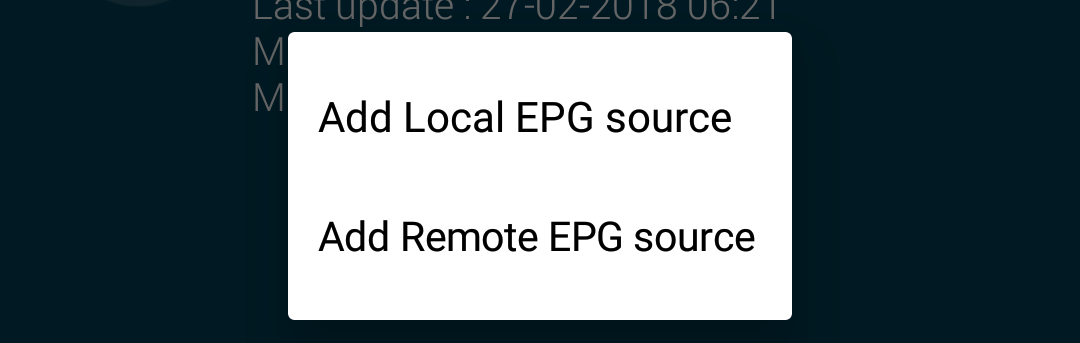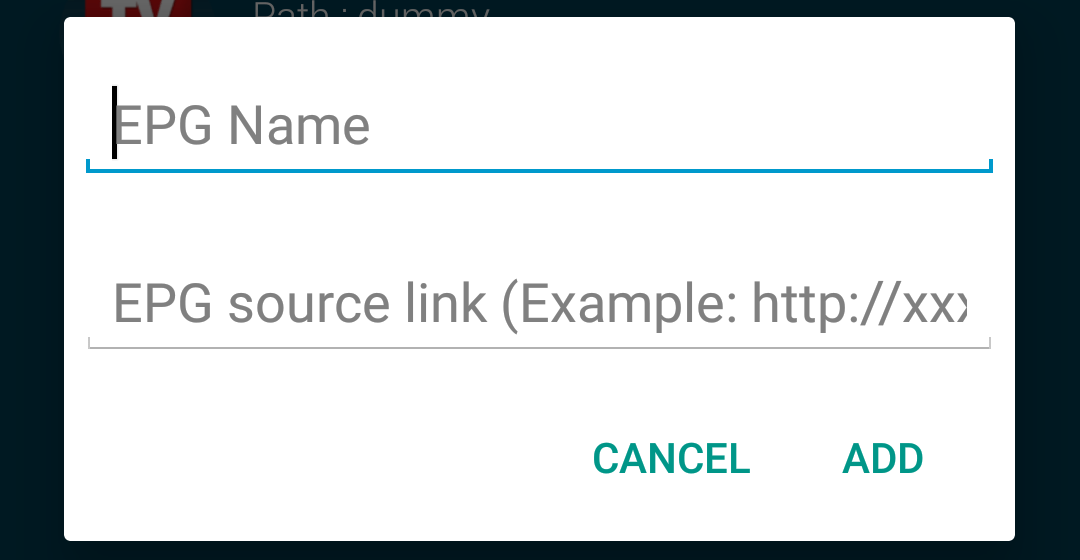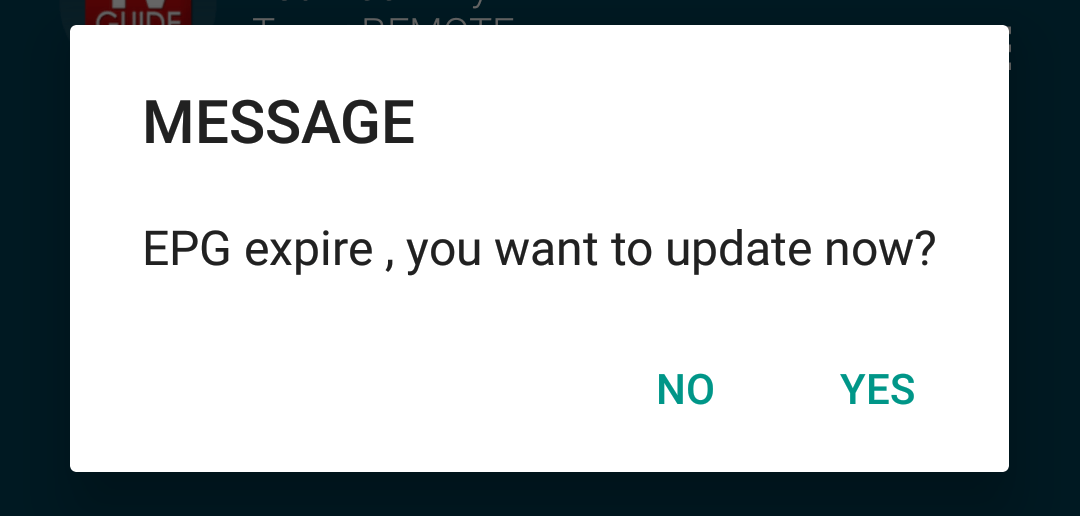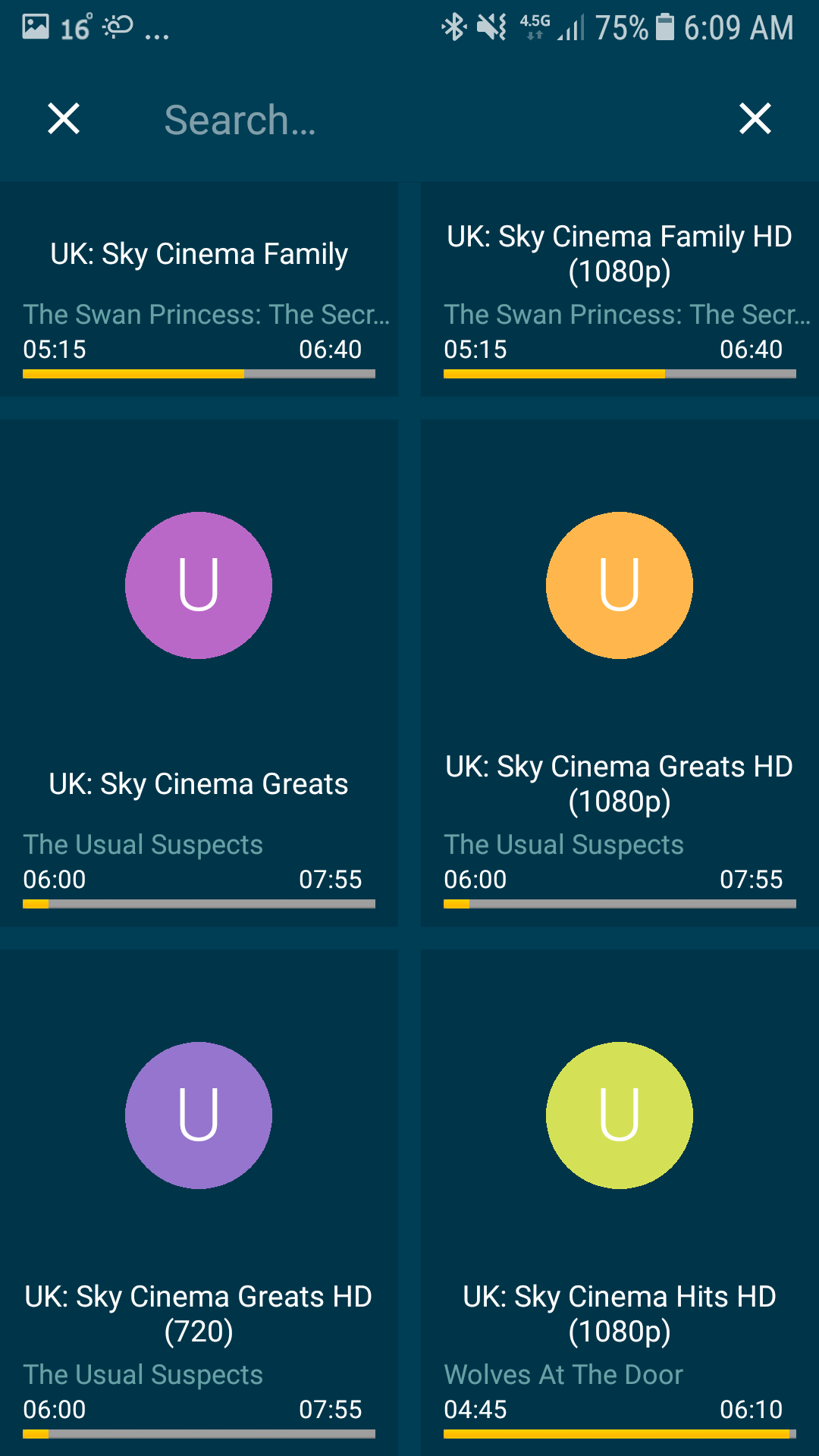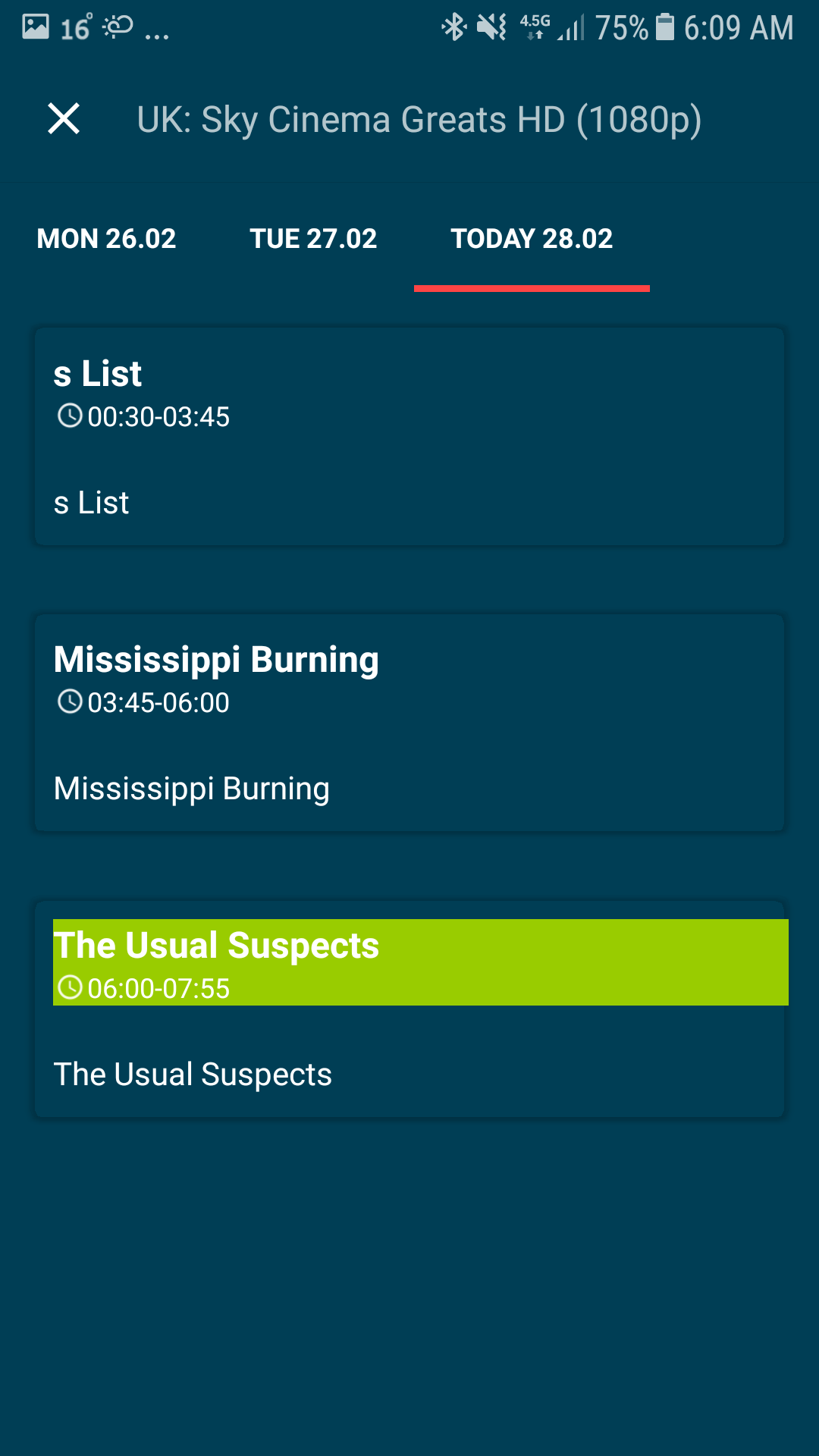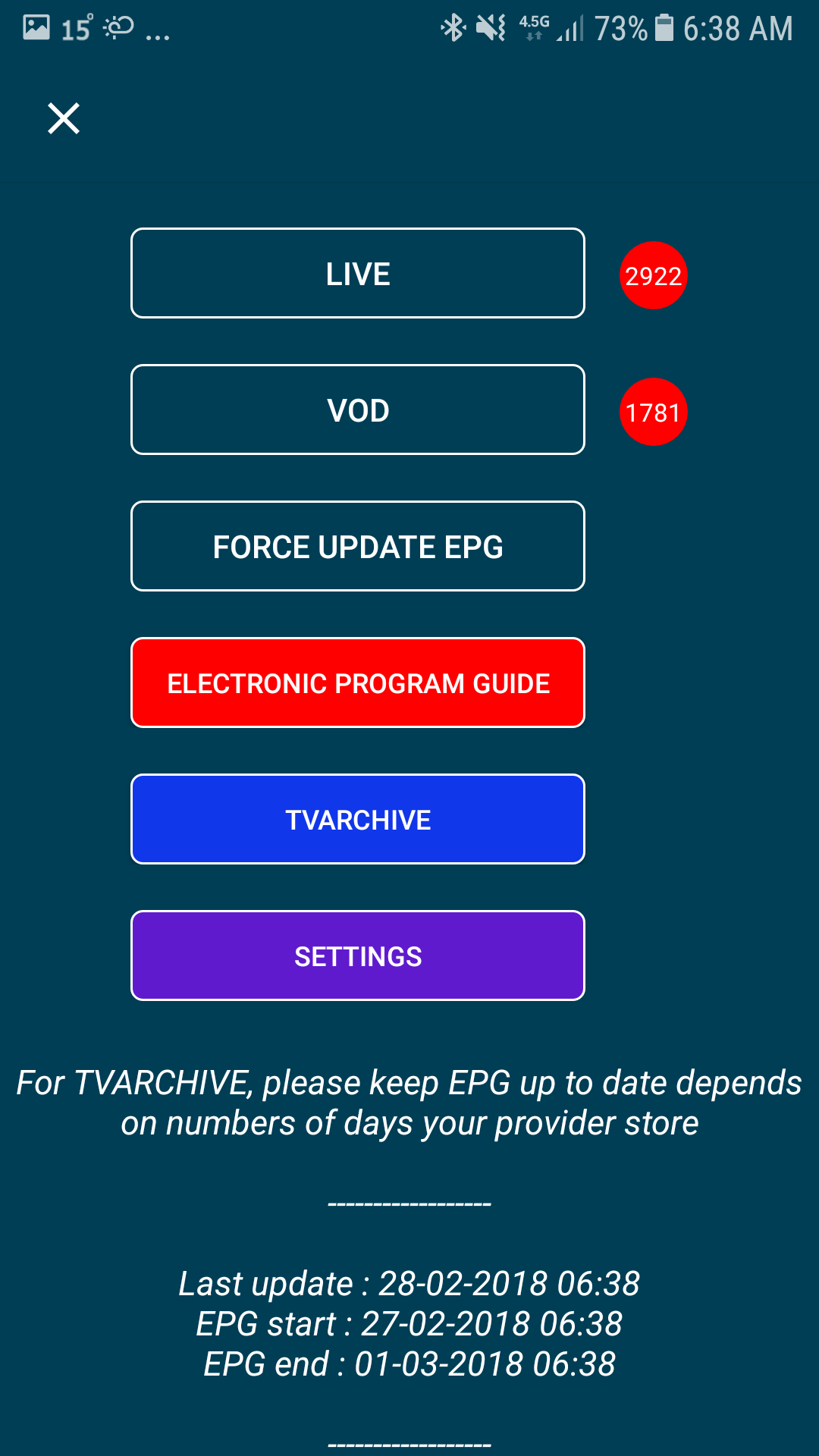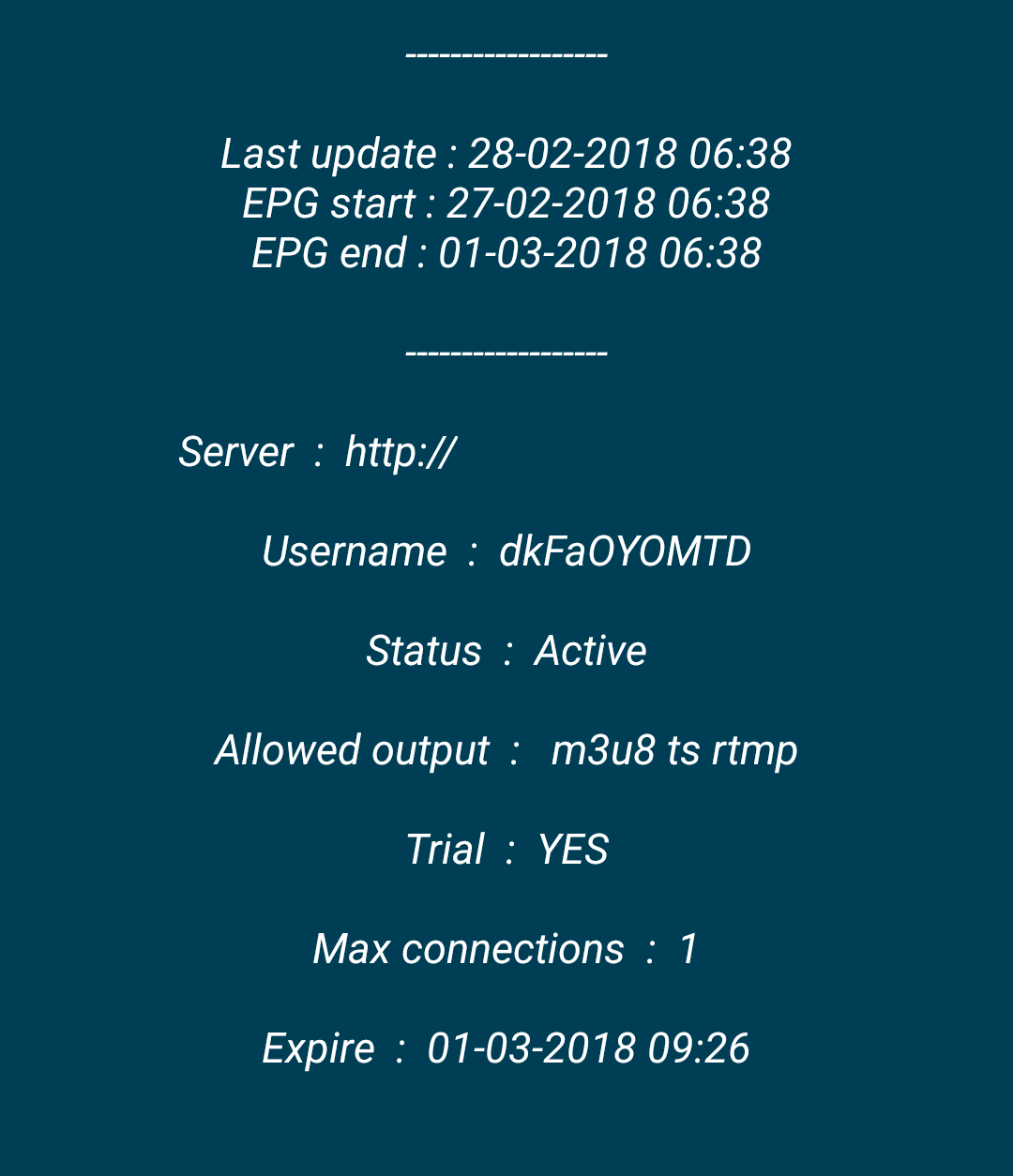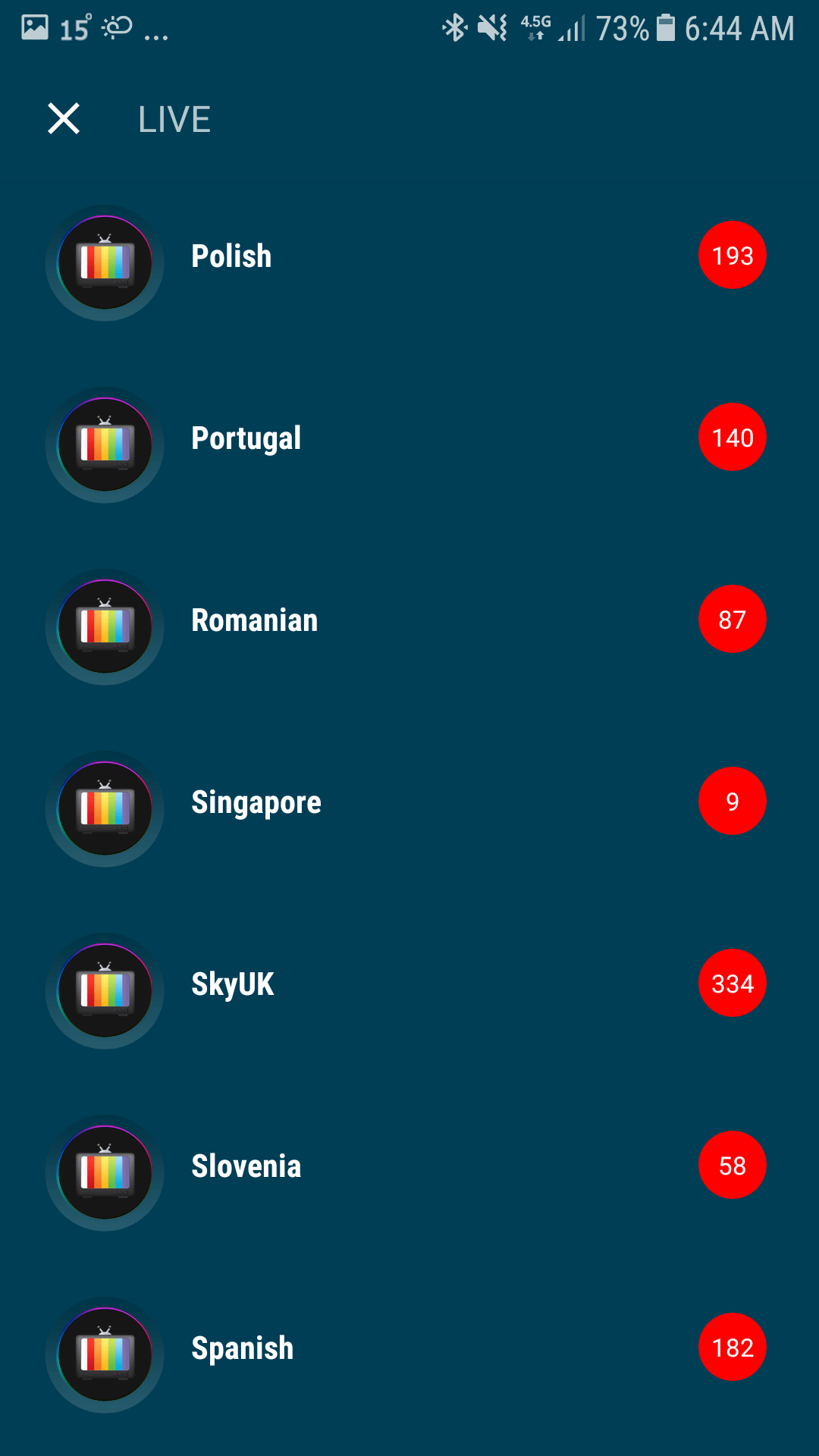How to Setup (G.S.E IPTV) Apple iPad, Apple iPhone or Apple TV
This tutorial will guide you through the setup instructions for an Apple iPad, Apple iPhone or Apple TV (Apple TV must be 4th Generation). The StarIPTV, TV service requires the use of an IPTV media controller app, there are a few of these available in App Store, this tutorial is based on a ‘paid for’ app called ‘rIPTV’, this app has a one off fee €2.99 to buy and use. The rIPTV app is very good and offers a far superior user experience, with a full six day TV Schedule and EPG with a full Synopsis for movies, a timer, IMDB reviews, favourites and more.
rIPTV Setup Instructions
- Go to ‘App Store’ and search for ‘rIPTV’.
- Install and run ‘rIPTV’.
- Click onto the plus ‘+’ symbol from the ‘Playlists’ menu.
- Select ‘Load from playlist’.
- Enter a name into the ‘Name’ field (Example: Live TV Store)
- Enter or Paste your unique playlist URL into the ‘URL’ field.
- Choose your country from the ‘Country’ list.
- Click onto ‘Save’.
- You can now click onto the ‘Live TV Store’ service from ‘Playlists’ to start watching.
If you would like to use a free app, to view our ‘GSE SMART IPTV PRO’ setup guide.
IPTV App on Android and iOS: How to use GSE Smart IPTV App?
IPTV and handheld devices have one thing in common, mobility! another good thing is that these small devices in our hands can run IPTV just fine thanks to strong CPU and massive amount of fast-clock RAM they are equipped with. One of the best apps for this purpose is GSE IPTV which can run on both iOS and Android.
In this tutorial we will have a detailed look at GSE in the following steps:
–Setting up and finding your way
–Importing the channel list locally
best usa iptv, usa iptv, cheap usa iptv, usa iptv channels.
usa iptv, usa iptv, cheap usa iptv, usa iptv channels
cheap uk iptv, uk iptv channels , best uk iptv, uk iptv in firestick, uk iptv in mag box, uk iptv stbemu app, uk iptv smarters , uk iptv m3u, uk iptv in android box.
uk iptv, uk iptv channels , best uk iptv, uk iptv in firestick, uk iptv in mag box, uk iptv stbemu app, uk iptv smarters , uk iptv m3u, uk iptv in android box. uk iptv, uk uk iptv, uk iptv channels , best uk iptv, uk iptv in firestick, uk iptv in mag uk iptv, uk iptv channels , best uk iptv, uk iptv in firestick, uk iptv in mag. usa iptv, usa iptv, cheap usa iptv, usa iptv channels
cheap uk iptv, uk iptv channels , best uk iptv, uk iptv in firestick, uk iptv in mag box, uk iptv stbemu app, uk iptv smarters , uk iptv m3u, uk iptv in android box.
uk iptv, uk iptv channels , best uk iptv, uk iptv in firestick, uk iptv in mag box, uk iptv stbemu app, uk iptv smarters , uk iptv m3u, uk iptv in android box. uk iptv, uk uk iptv, uk iptv channels , best uk iptv, uk iptv in firestick, uk iptv in mag uk iptv, uk iptv channels , best uk iptv, uk iptv in firestick, uk iptv in mag. usa
–Importing the channel list remotely
–Setting up EPG
–Different type of player platform
Installing this app, setting up the service and working with it is the same on both iOS and Android.
–Setting up and finding your way
After installing the app and running it, you`ll be asked to accept End User License Agreement (EULA)
Click agree, this is just a cliche!
Your device will ask you to allow GSE IPTV App accessing your media stuff. This is necessary if you want to load local files.
This is the main page you should see when getting into the app which is a list of Local Playlist. Now click on the Menu button shown on top left.
Above is the Menu section of the app in which you can access details and settings. From the top, Local means loading files, streams and playlists which are locally stored on your device. For instance, if you have the M3U file downloaded on your device, you can use the local section to load it up. Remote is about loading the playlist online and remotely using playlist URL. EPG is program guide which needs to be XMLTV format for which we will give you full explanation. These are the most important parts of the app. There is more to this page if you scroll down:
It`s pretty much straight forward. You just need to know what you want to do and then find it on this menu.
–Importing the channel list locally
best usa iptv, usa iptv, cheap usa iptv, usa iptv channels.
usa iptv, usa iptv, cheap usa iptv, usa iptv channels. usa iptv, usa iptv, cheap usa iptv, usa iptv channels. usa
As mentioned above, in some cases, clients have the m3u already downloaded on the device and just want to load it on the app. This is when uploading goes through Local List.
As mentioned before, this is the first page shows up after getting into the app. Bottom right, you can see a yellow button. It is for adding a new playlist locally. meaning if you have the m3u file downloaded on the device. Let`s click it:
A page will pop up and there you can set a name for your playlist and below that the path you know to load the m3u playlist. Click add and it should be added to the Local Playlist.
Playlist added. On the right side of each playlist, there`s a button with which you can do desired editing to the list.
–Importing the channel list remotely
So in most cases, clients tend to import list remotely using M3U URL. This is better because each time opening the added channel list, it get`s refreshed and an updated listed from the provider`s server loads up. Let`s add one playlist remotely:
From the menu, click on Remote Playlists.
Remote Playlists page will show up. Click on yellow button and then Add M3U URL.
Put a name for the list and then paste the full M3U link of your playlist. Click Add.
This message will show up to let you know that the .TS extension is disabled by this app. If you want to know more about TS extensions, read this article.
Another message will be as above. GSE also adds this playlist inside Xtream-Codes API. We`ll get to it shortly.
Once you click on the playlist to load, the above sign should appear.
This is how channel list would look like. It should be mentioned that the provider we used for this tutorial provides channel lists and VOD categorized. That`s why we see the list in folders and properly grouped. If you want to have one big list of channels, click on All Channels Group.
Picture quality is perfect, of course depends on provider`s stream bitrate but if playback speed and smoothness of the video are concerned, it`s perfect.
Now, tap on the screen. The above settings will appear on the picture. All is pretty much clear and we don`t want to exhaust you with these details, but if you want info about, simply click on ? on the screen.
–Setting up EPG
From the main menu find and click EPG Program Guide.
Here is the EPG list. First one is added by default but the second one was added right after adding the remote playlist. It is also possible to add your own desired EPG source. For that, simply click the yellow plus button.
App will prompt your to make your choice of the way you want to add the EOG source. Here we go with Remote choice.
Name and URL of the desired EPG source should be entered.
It is necessary to tap on the desired EOG source on the list to have it updated.
Click on the EPG source from EPG main page and then click List. All available EOG will show up with proper channel names.
Opening one of the entries on the list gives us full details of what`s going on and what`s coming up next. Remember this is just EPG good when you just want to be aware of your favorite channel schedule. Now let`s see how it appears on live streaming.
–Different type of player platforms
One player platform is the default one when streams are played through default remote or local playlists. During the process of making this article, it came to attention of the author that the default player has issues with EPG and it did not show a stable function with EPG. The other platform which we do suggest using is through Xtream-Codes API.
From the main menu, under the heading of Remote, choose Xtream-Codes API.
First playlist is the very same one which we address on Remote Playlist section. Looking at the bottom, there is a note pointing out that playlist gets updated every time it is opened and we need to update EPG manually. Now click the playlist.
The good thing about this API is that Live TV is categorized separately from VOD which makes finding the desired channel or VOD much easier. Before doing anything. Once again, it is important that the IPTV provider to whom the client subscribed have a organized and grouped listing. It`s advised to click on Force Update EPG and wait for the EPG update to be done. Now scroll down a little bit.
All info about the account, EPG data, file extension and …. is here. So good source if client wants to have an insight about the subscription.
Now we`re in Live TV section. Nice, neat and perfectly outlined list.
As you can see, EPG shows just fine and if further details needed, just click on EPG sign at the bottom of the screen.
This is one of the best IPTV apps on the web. Smooth, equipped with enough tools and user friendly interface makes it an easy choice.